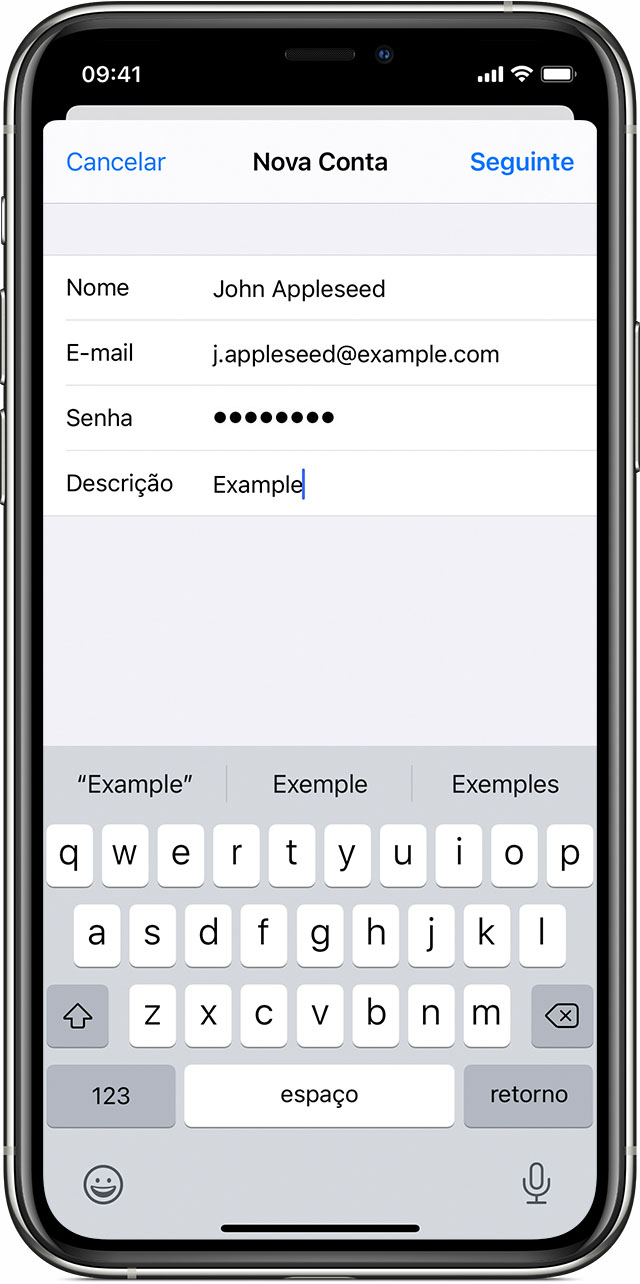Dúvidas
Perguntas frequentes
Como criar uma assinatura de texto no e-mail corporativo?
Se você ainda não definiu o aplicativo ROUNDCUBE como padrão, vai aparecer uma janela com duas opções. Marque a opção definir como padrão , logo abaixo da marca, e em seguida clique nela para abrir o ROUNDCUBE.
- Acesse seu e-mail, no menu principal, clique em Configurações
- Em seguida, na barra lateral esquerda, clique em Identidades
- Depois, na caixa de identidades, clique sobre a conta de e-mail que deseja criar a assinatura
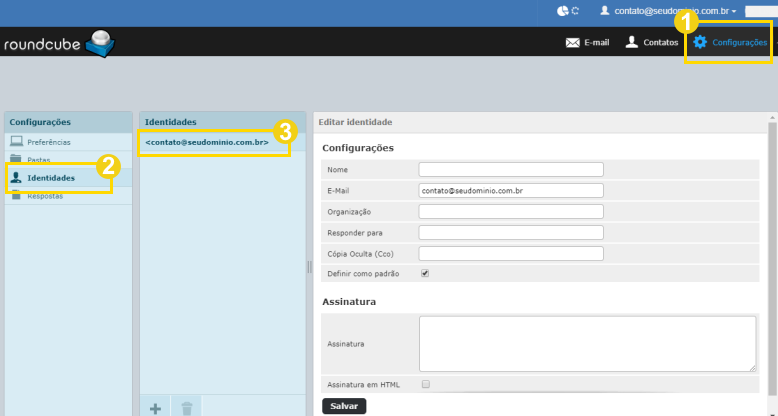
- Na seção Assinatura, no campo em branco, insira o texto da assinatura conforme desejado
- Em seguida, clique em Salvar
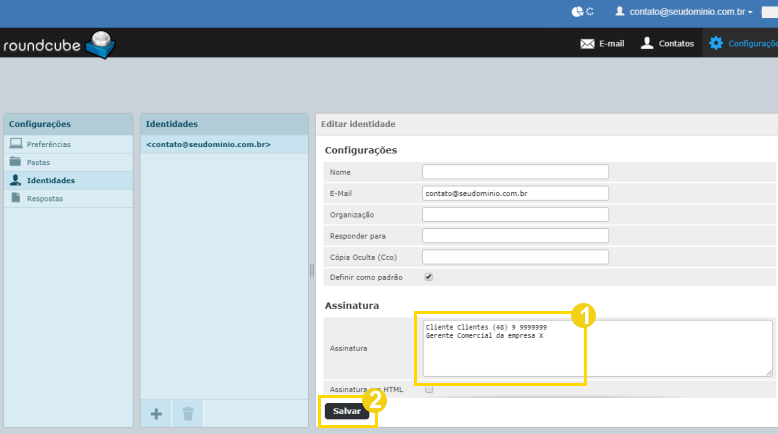
Após o procedimento, ao escrever um e-mail, a assinatura deverá aparecer no corpo do e-mail:
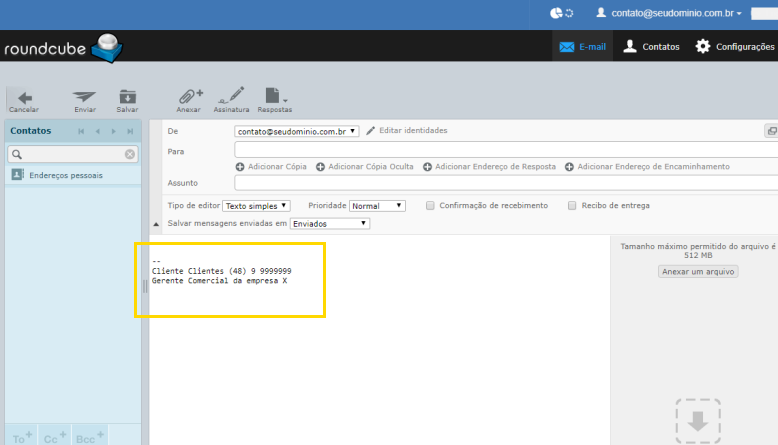
O que acontecerá com as mensagens do meu e-mail não corporativo
Etapa 1: Como adicionar uma conta de e-mail
- Acesse o aplicativo de e-mail do Android (No seu celular)
- Depois, clique em Outro
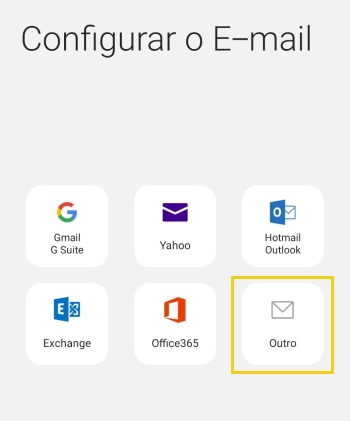
2. Insira a conta de e-mail e a senha vinculada que irá adicionar
- Depois, clique em Entrar
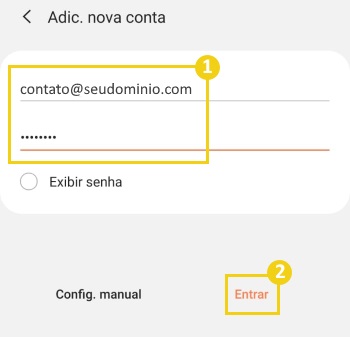
3. Na tela, você deverá escolher entre dois protocolos:
- Configuração POP: permite baixar cópias das mensagens do e-mail para um computador local
- Configuração IMAP: permite ler os e-mails como eles aparecem no servidor de hospedagem
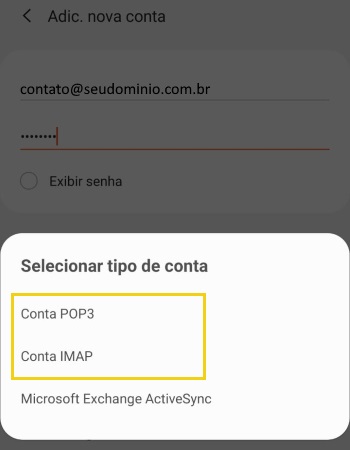
Etapa 2: Como configurar em POP ou IMAP
Agora você deverá realizar os ajustes de acordo com a configuração que optou:
- Configuração POP
- Configuração IMAP
Configuração POP
- No início da tela, em Configurações do Servidor, realize os seguintes ajustes:
- Endereço de e-mail: insira a conta de e-mail que irá adicionar
- Usuário: insira novamente a conta de e-mail completa
- Senha: digite a senha vinculada ao e-mail
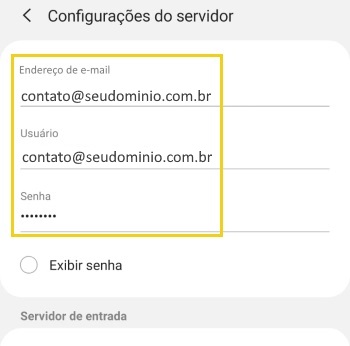
2. Em POP, na seção Servidor de entrada, realize os seguintes ajustes:
- Servidor: insira o nome do servidor da hospedagem (ex: br00.hostgator.com.br) ou mail. + o nome do domínio (ex: mail.seudominio.com.br)
- Tipo de segurança: selecione Nenhum (Para conexões sem SSL) ou SSL (Para conexões com SSL)
- Porta: insira 110 (Conexão sem SSL) ou 995 (Conexão com SSL)
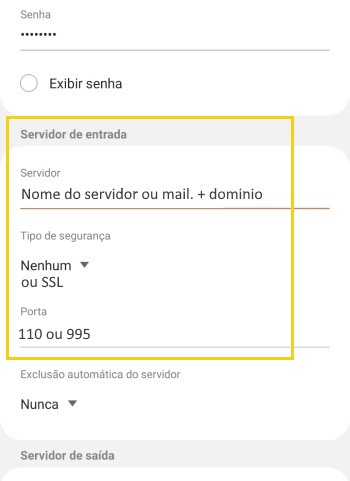
3. Na seção Servidor de Saída, realize os seguintes ajustes:
- Servidor: use o mesmo nome que informou na seção Servidor de Entrada
- Tipo de segurança: Selecione SSL (Para conexões com SSL) ou Nenhum (Para conexões sem SSL)
- Porta: insira 587 (Conexão sem SSL) ou 465 (Conexão com SSL)
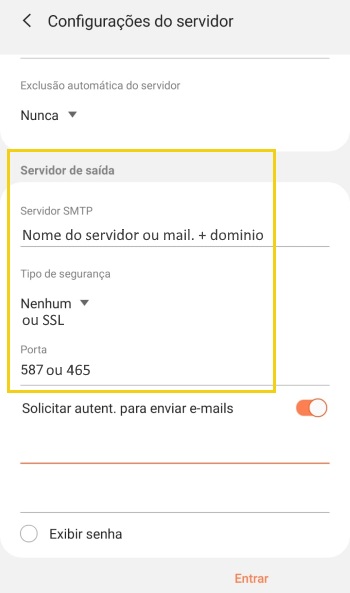
4. Para finalizar, insira o e-mail da conta completo e a senha
- Depois, clique em Entrar
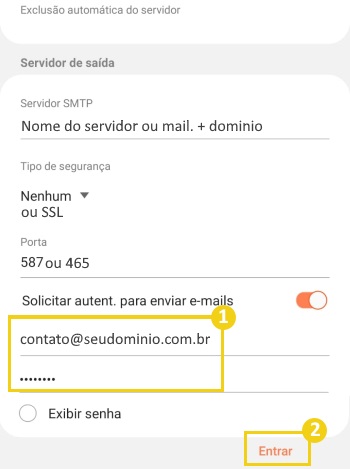
Ao finalizar, o e-mail deverá estar configurado 🙂
Configuração IMAP
- No início da tela, em Configurações do Servidor, realize os seguintes ajustes:
- Endereço de e-mail: insira a conta de e-mail que irá adicionar
- Usuário: insira novamente a conta de e-mail completa
- Senha: digite a senha vinculada ao e-mail
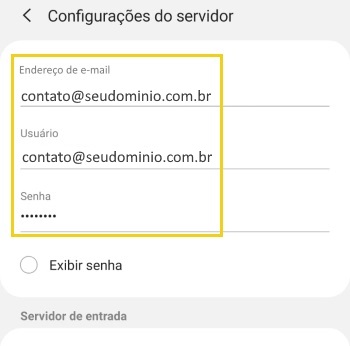
2. Em IMAP, na seção Servidor de entrada, realize os seguintes ajustes:
- Servidor: insira o nome do servidor da hospedagem (ex: br00.hostgator.com.br) ou mail. + o nome do domínio (ex: mail.seudominio.com.br)
- Tipo de segurança: Selecione SSL (Para conexões com SSL) ou Nenhum (Para conexões sem SSL)
- Porta: insira 143 (Conexão sem SSL) ou 993 (Conexão com SSL)
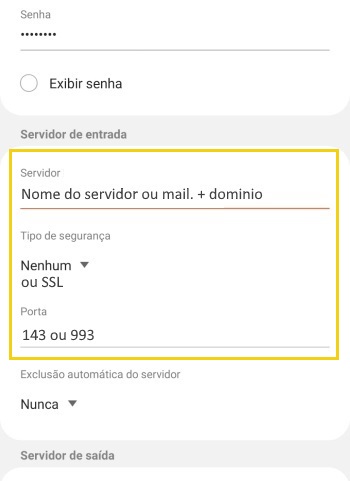
3. Na seção Servidor de Saída, realize os seguintes ajustes:
- Servidor: use o mesmo nome que informou na seção Servidor de Entrada
- Tipo de segurança: Selecione SSL (Para conexões com SSL) ou Nenhum (Para conexões sem SSL)
- Porta: insira 587 (Conexão sem SSL) ou 465 (Conexão com SSL)
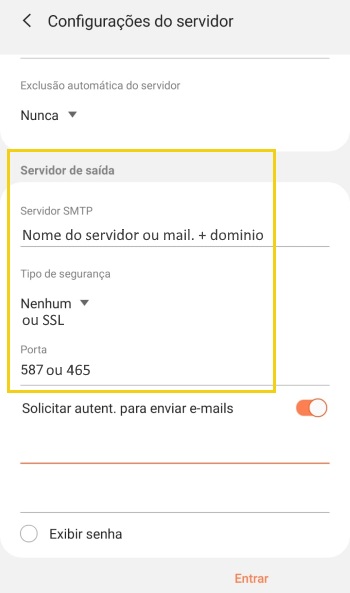
4. Para finalizar, insira o e-mail completo da conta e a senha
- Depois, clique em Entrar
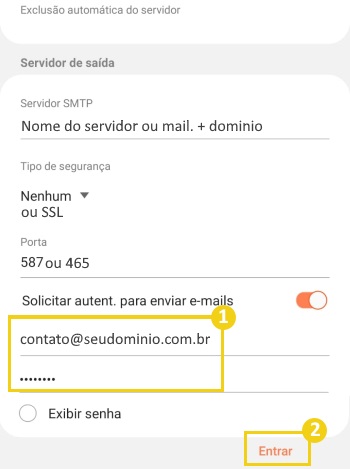
Ao finalizar, o e-mail deverá estar configurado 🙂
Como adicionar sua conta de e-mail ao iPhone, iPad ou iPod touch?
Como configurar a conta de e-mail manualmente
- Acesse Ajustes > Mail e toque em Contas.
- Toque em Adicionar Conta > Outra > Adicionar Conta de E-mail.
- Insira o nome, endereço de e-mail, senha e uma descrição da conta.
- Toque em Seguinte. O Mail tentará localizar os ajustes do e-mail e concluirá a configuração da conta. Se o Mail encontrar os ajustes do e-mail, toque em OK para concluir a configuração da conta.

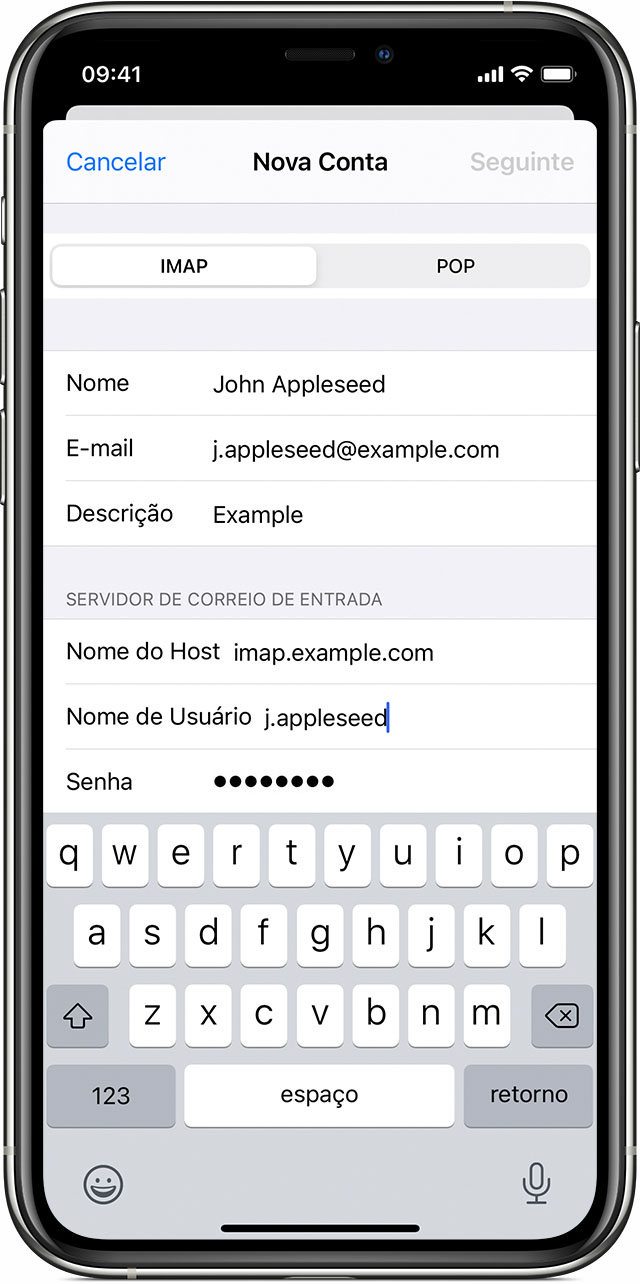
Inserir ajustes da conta manualmente
Se o Mail não conseguir encontrar os ajustes do e-mail, você precisará inseri-los manualmente. Toque em Seguinte e siga estas etapas:
- Selecione IMAP para a nova conta.
- Insira as seguintes informações nos campos Servidor de Correio de Entrada e Servidor de Correio de Saída:
- Nome do Host:
- Se o seu e-mail é @novocepp, insira: mail.novocepp.org.br
- Se o seu e-mail é @hmmr, insira: mail.hmmr.org.br
- Se o seu e-mail é @hmecg, insira: mail.hmecg.org.br
- Nome do usuário:
- Insira seu e-mail
- Senha:
- Insira sua senha
- Toque em Seguinte.
- Se os ajustes do e-mail estiverem corretos, toque em Salvar para concluir. Se os ajustes do e-mail estiverem incorretos, você precisará voltar e corrigir
Se você ainda não conseguir configurar a conta de e-mail ou salvar os ajustes, entre em contato com o canal de atendimento.
Como configurar respostas automáticas em seu e-mail?
É possível configurar as contas de e-mail para que enviem respostas automáticas quando você não puder responder as mensagens recebidas. Este recurso é útil em caso de férias, indisponibilidade por um período e para implementar mensagens genéricas de recebimento.
- No cPanel, na barra de pesquisa, procure por Respostas
- Em seguida, clique em Respostas automáticas
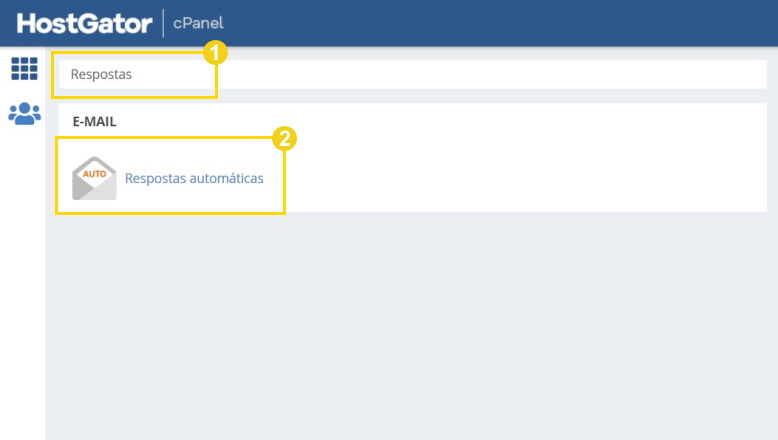
2. Na nova tela, clique em Adicionar respondente automático
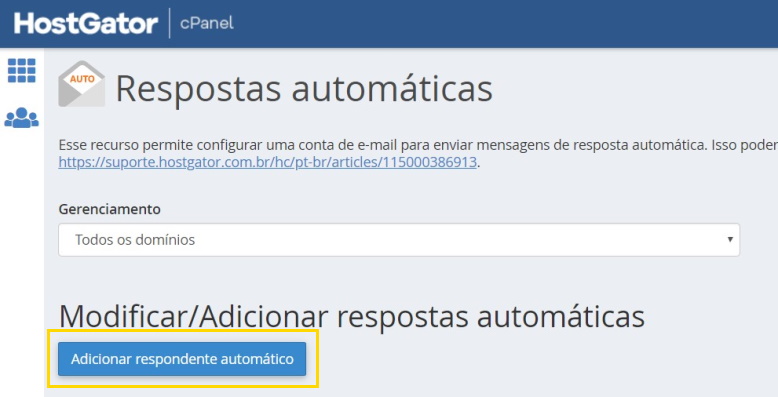
3. Preencha a primeira parte dos dados conforme indicado:
- Conjunto de caracteres: por padrão a opção será utf-8, altere apenas se necessário;
- Intervalo: defina o intervalo de tempo em horas, para reenviar a resposta automática a um contato que recebeu e respondeu a resposta automática. Caso desejar apenas uma resposta automática por e-mail, defina o intervalo como 0
- Email: insira a conta de e-mail que será programada para envio da mensagem automática. Por exemplo, se a conta de e-mail for contato@seudominio.com.br, use apenas a palavra “contato”;
- Domínio: selecione o domínio vinculado a conta de e-mail que você informou acima
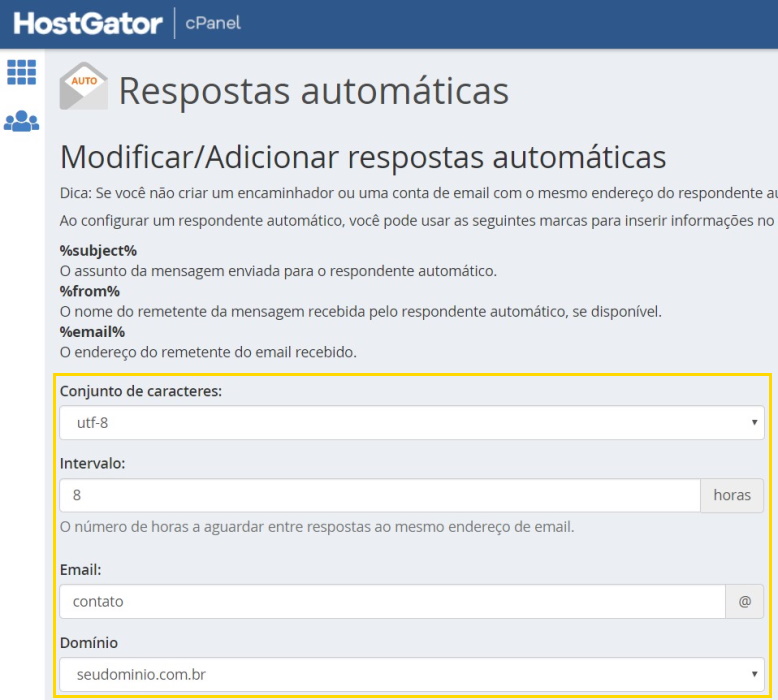
4. Preencha a segunda parte dos dados conforme indicado:
- De: insira o nome de quem vai enviar a resposta automática;
- Assunto: insira o assunto/título da mensagem;
- Esta mensagem contém HTML: marque essa opção caso tenha html no corpo da mensagem;
- Corpo: insira o texto da mensagem
- Inicie/Pare: informe a data de início e término da resposta automática; opte entre iniciar imediatamente e nunca parar ou defina datas personalizadas.
Para salvar as configurações, clique no botão Criar/Modificar
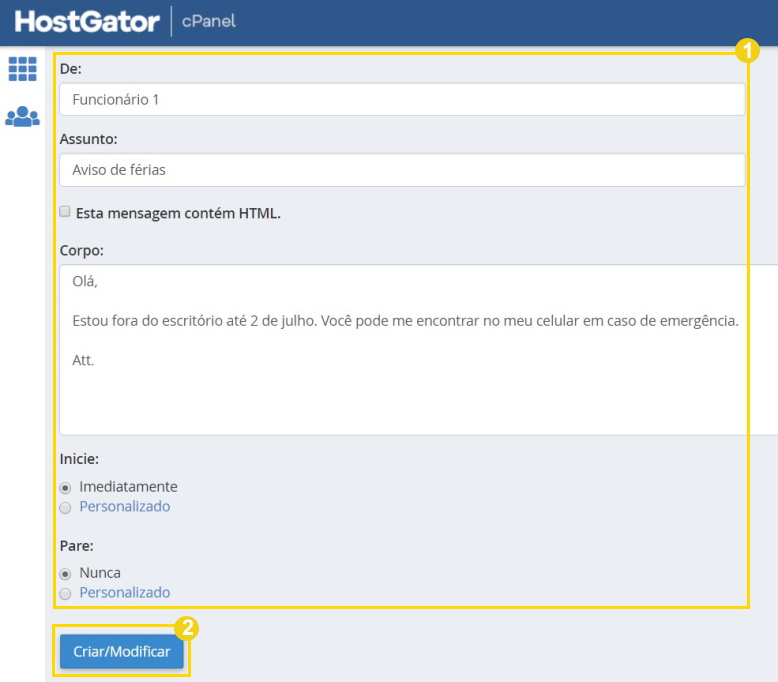
Como acessar o meu e-mail corporativo?
Veja os passos de como acessar o seu e-mail corporativo pelo navegador:
- Digite na barra de busca do navegador: www.novocepp.org.br/webmail se seu e-mail for @novocepp.org.br
- Digite na barra de busca do navegador: www.hmmr.org.br/webmail se seu e-mail for @hmmr.org.br
- Digite na barra de busca do navegador: www.hmecg.org.br/webmail se seu e-mail for @hmecg.org.br
- Logue sua conta informando seu e-mail e senha
- Na nova tela, escolha o aplicativo ROUNDCUBE e marque a opção DEFINIR COMO PADRÃO
Como alterar a senha do meu e-mail?
No Webmail, no menu superior, clique sobre a conta de e-mail
- Em seguida, clique em Password & Security
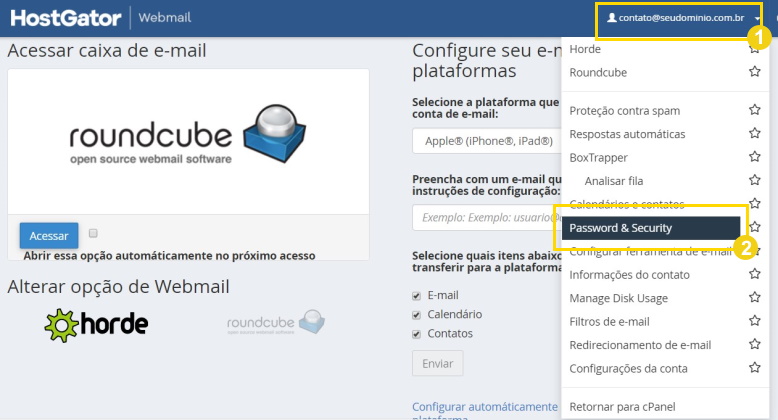
Na nova tela, digite a nova senha duas vezes
- Em seguida, clique em Salvar
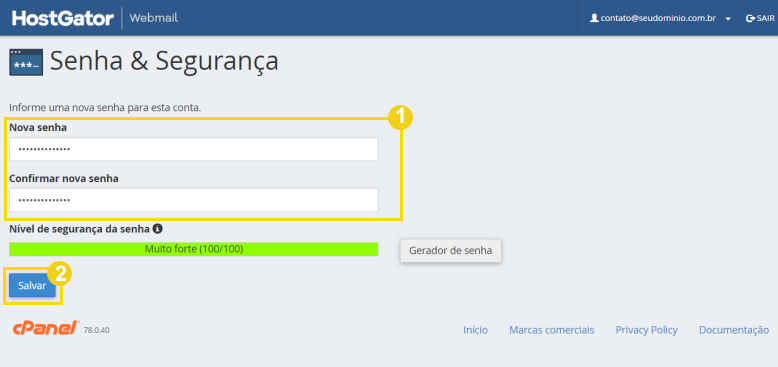
O que acontecerá com as mensagens do meu e-mail não corporativo
Todos os funcionários nesta situação devem acessar www.novocepp.org.br/migracao e iniciar o processo de transição até o dia 7/4/2021.
Como criar uma assinatura de e-mail com imagem?
Se você ainda não definiu o aplicativo ROUNDCUBE como padrão, vai aparecer uma janela com duas opções. Marque a opção definir como padrão , logo abaixo da marca, e em seguida clique nela para abrir o ROUNDCUBE.
- Na plataforma do Roundcube, no menu principal, clique em Configurações
- Em seguida, na barra lateral esquerda, clique em Identidades
- Depois, na caixa de identidades, clique sobre a conta de e-mail que deseja criar a assinatura
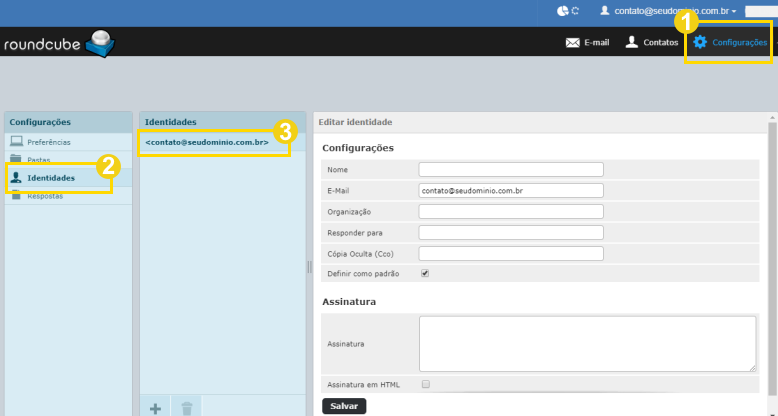
- Na seção Assinatura, marque a opção Assinatura em HTML
- Em seguida, nas opções de edição que deverão ser exibidas, clique no ícone de imagem
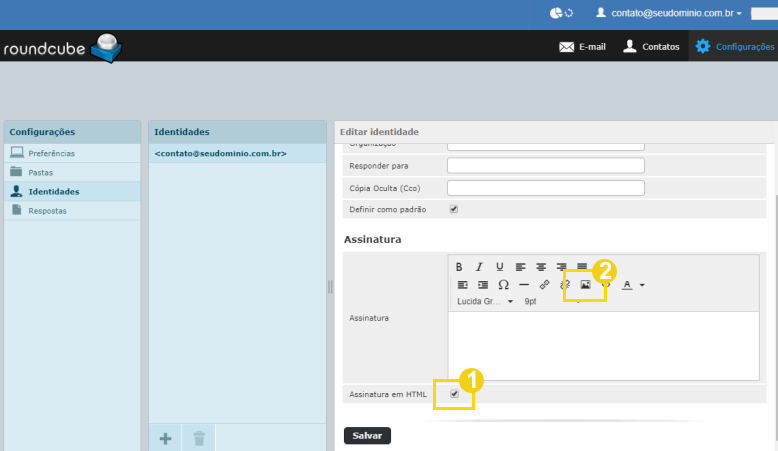
- Na nova janela, no campo Endereço da imagem, insira a url do caminho da imagem enviada para o cPanel
- Caso necessário, ajuste as dimensões da imagem
- Em seguida, clique em OK
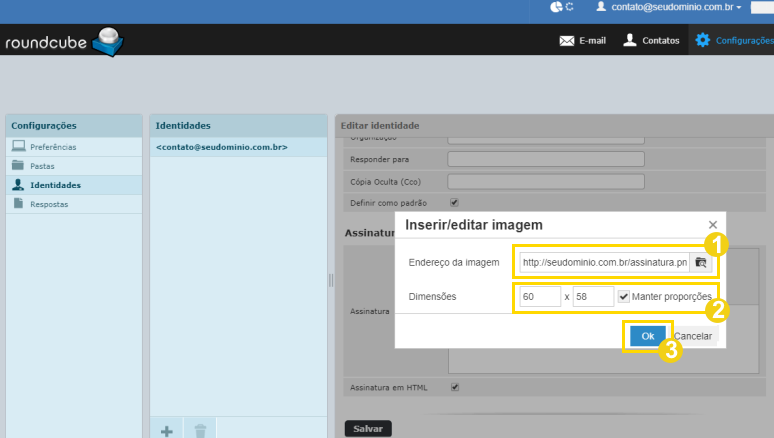
- Ao retornar para a tela anterior, clique em Salvar
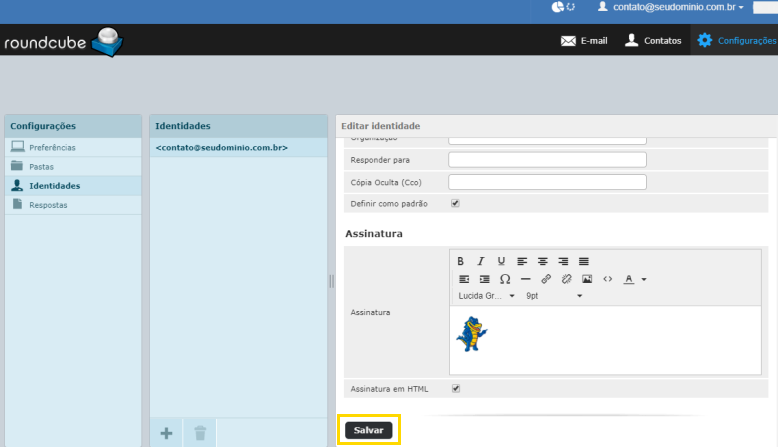
Após o procedimento, ao escrever um e-mail, em tipo de editor, selecione HTML
- A imagem configurada como assinatura deverá aparecer no corpo do e-mail:
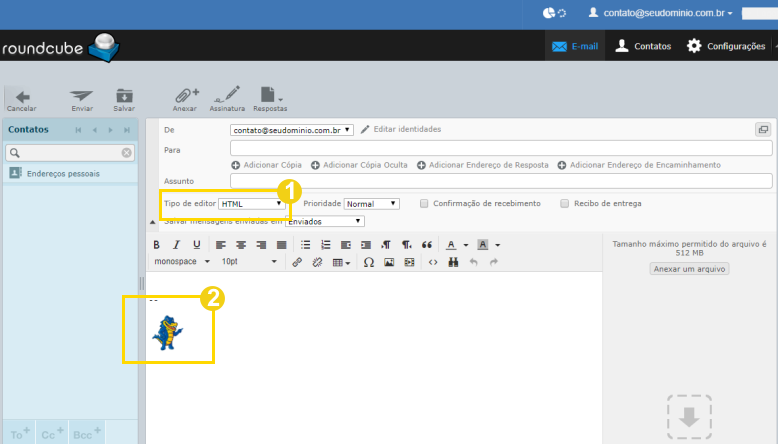
O que acontecerá com as mensagens do meu e-mail não corporativo
Todas as mensagens enviadas e recebidas de e-mails não corporativos serão transferidas para a conta corporativa do funcionário, nos servidores do CEPP.
O setor de Segurança Digital do CEPP irá acompanhar e orientar todo o processo, após o cadastro do funcionário na ferramenta de migração de dados e a criação de sua conta de e-mail corporativa, caso ainda não tenha.
As contas de e-mail não corporativas serão desabilitadas para envio de mensagens e as novas mensagens redirecionadas para a conta de e-mail corporativo com resposta automática informando aos remetentes o novo endereço de e-mail (corporativo)
Os funcionários que ainda não têm o e-mail corporativo irão receber um, e todo o processo de migraçaõ de dados, redirecionamento, e respostas automáticas será acompanhado e orientado pelo setor de Segurança Digital do CEPP.
Perdi a senha do meu e-mail
Acesse www.novocepp.org.br/e-mail e preencha o formulário marcando “recuperação de senha”, informe o e-mail a ser recuperado e um e-mail de contato (ativo) .
Clique em enviar e aguarde a resposta.

Extranet
Como mudar a minha senha na Extranet
- Acesse a área de login em: www.novocepp.org.br/extranet
- Clique em “Nova senha”,na próxima janela informe seu e-mail e clique em “refedinir senha”, você receberá a redefinição no seu endereço de e-mail informado
Como publico ou troco minha foto do Perfil da Extranet?
Faça login na extranet e clique no avatar ao lado do seu nome no menu superior
Em seguida clique em PERFIL:
ALTERAR FOTO DE PERFIL
Selecione no computador ou no celular uma foto com fundo neutro, liso, bem bonita.
Selecione uma área de recorte que mostre toda sua cabeça e destaque bem o seu rosto e clique em RECORTAR IMAGEM
E pronto! Aparecerá uma mensagem dizendo que sua foto foi publicada com sucesso
Não tenho cadastro na Extranet
Acesse a página de login da Extranet através do link www.novocepp.org.br/extranet.
Onde lemos “Caso seja funcionário novo clique aqui e solicite a criação do seu login”, clique em “clique aqui”.

Preencha o formulário em www.novocepp.org.br/login-extranet e aguarde o contato com a confirmação de liberação do acesso.

Perdi minha senha de acesso à Extranet
No centro da página de login, onde lemos “Quem tiver alguma dificuldade pode acessar o atendimento central agora em: Canal de Atendimento” clique em “canal de atendimento”.
Lá, você poderá solicitar uma nova senha de acesso.

RH
Como baixo meu contracheque?
Você receberá sempre um aviso por e-mail quando seus contracheques estiverem disponíveis.
Faça login na extranet em www.novocepp.org.br/extranet e clique em “MEUS ARQUIVOS”.

Também é possível solicitar seu contracheque a partir do “Canal de Atendimento“.
Folha de ponto
Acesse www.novocepp.org.br/rh preencha seu dados, selecione a opção “FOLHA DE PONTO”, descreva qual foi o problema, anexe quantos documentos precisar e aguarde o contato do RH.

Não tenho ou perdi o crachá funcional
Acesse www.novocepp.org.br/cracha e preencha o formulário, quando seu crachá estiver pronto você será notificado por e-mail com instruções para retirada.

O valor do meu salário está errado
Acesse www.novocepp.org.br/rh preencha seu dados, selecione a opção “Salário”, descreva qual foi o erro e aguarde o contato do RH.

Identifique o erro, descreva sua observação (caso queira) e clique em “Enviar”.

Pedido de férias
Acesse o formulário em www.novocepp.org.br/rh, preencha todos seus dados, selecione a opção “Férias” e aguarde o contato do RH.

Preciso de uma declaração do CEPP
Acesse www.novocepp.org.br/rh preencha seu dados, selecione a opção “DECLARAÇÃO”, descreva qual a solicitação, anexe quantos documentos achar necessário, clique em ENVIAR e aguarde o contato do RH por e-mail.

Quero fazer alterações cadastrais na minha ficha de empregado
Acesse www.novocepp.org.br/rh preencha seu dados, selecione a opção “ALTERAÇÃO CADASTRAL”, descreva qual a solicitação, anexe quantos documentos achar necessário, clique em ENVIAR e aguarde o contato do RH por e-mail.

Quero pedir reembolso
Acesse www.novocepp.org.br/rh preencha seu dados, selecione a opção “REEMBOLSO”, descreva qual a solicitação, anexe quantos documentos achar necessário, clique em ENVIAR e aguarde o contato do RH por e-mail.
Questões sobre INSS
Acesse www.novocepp.org.br/rh preencha seu dados, selecione a opção “INSS”, descreva qual a solicitação, anexe quantos documentos achar necessário, clique em ENVIAR e aguarde o contato do RH por e-mail.

Vale alimentação
Acesse www.novocepp.org.br/rh preencha seu dados, selecione a opção “Alimentação”, descreva qual a requisição e aguarde o contato do RH.

Vale transporte
Acesse www.novocepp.org.br/rh preencha seu dados, selecione a opção “VALE TRANSPORTE”.
Preencha a opção que deseja ajuda e aguarde o contato do RH.